How to find your product key from Quick Heal antivirus software installed in your computer?
1. Find your QUICK HEAL in the list of small icons at the bottom right of your screen next to the time
find Quick Heal icon

2. Right-click on the icon and choose the top option
option menu
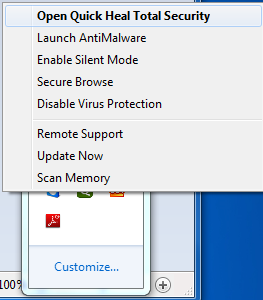
3. When Quick Heal opens, select Help then About as the screenshot shown.
Help option menu with About option at the bottom

4. Click on License Details button to display the license details.

Here is where you can find your product key!
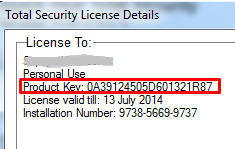
How to uninstall old version of Quick Heal antivirus software?
1. To uninstall, select Start ![]() or
or![]() at the bottom left corner of your computer screen.
at the bottom left corner of your computer screen.
Select All Programs
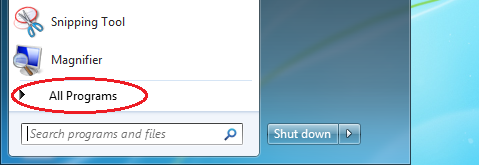
Scroll down the list to find and select Quick Heal AntiVirus folder
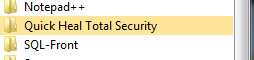
Then select Uninstall Quick Heal AntiVirus.
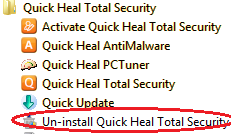
2. A prompt with the message Do you want to Remove Quick Heal AntiVirus completely from your computer? is displayed.
Click Yes to continue with the uninstallation.
*Note: If you have password-protected Quick Heal, an authentication screen appears.
Enter your password and click OK.
3. Click Next to continue with the uninstallation without saving the repository.
If you want to retain the repository, clear the required options and click Next.
4. The uninstallation process will be initiated. When uninstallation is complete, a message appears.
Please note the product key for future reference. You can save your product key information by clicking Save to file.
5. Restart is recommended after Quick Heal uninstallation. To restart click Restart Now, or click Restart Later to continue working on the system and restart after some time.
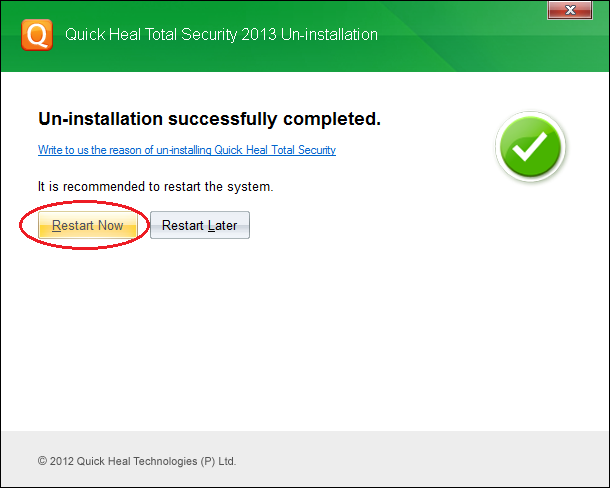
Quick Heal Un-installation is completed!
Is Quick Heal compatable with Windows 10?
WINDOWS 10 COMPATIBLE
Yes. Quick Heal is compatible for Windows 10 if you have latest version of Quick Heal is installed.
You can download the latest version of Quick Heal from here : CLICK HERE TO DOWNLOAD
Fix red Quick Heal icon for up-to-date virus database
CHANGE DATE AND TIME ON YOUR COMPUTER
If your Quick Heal icon is red even though the virus database date shows the current date, there is a high chance that the date and time on your computer is not correct.
Since Quick Heal compares the current date on your computer and the date that the update performed, if the current date shown on your computer is not on the same date as the current update date, the icon will be red.
To fix that, please follow these steps:
1. Find the date and time at the bottom right of your computer. Check if the information is correct.

2. If it is not correct, click on the date to show the pop-up as below

3. Then click on ‘Change date and time settings…’ to show this window

4. Then click on ‘Change date and time…’ button to show this.
Change your date and time here and click OK for all windows to apply changes.

Your Quick Heal icon will be green as it should be!
How to renew or load your Quick Heal subscription after you have paid for it?
If you have Quick Heal version 2014 installed already, you can put your new product key in Renew Now from the front page of the application or Help menu > About > Renew Now.
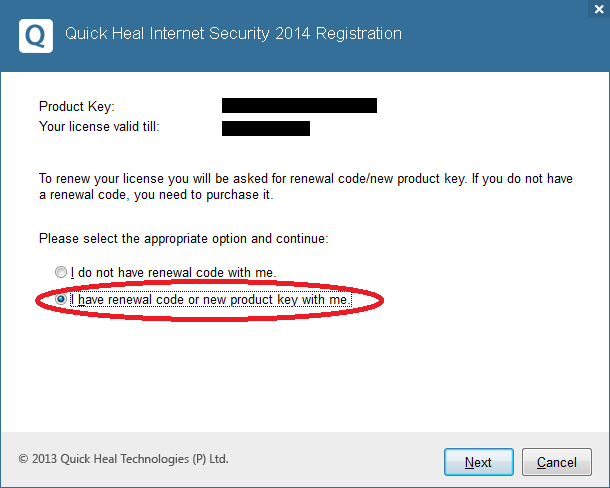
If you have older version of Quick Heal or haven’t had it before, please follow these steps:
1. IMPORTANT: Download the latest Quick Heal build for your product:
- Antivirus Pro 2014 Installer
- Internet Security 2014 Installer
- Total Security 2014 Installer
2. Uninstall your current version. For instructions, check FAQs.
- If you don’t have Quick Heal yet, for this step, please uninstall any other antivirus software you have as running more than one at a time can slow your computer down
3. Restart Computer
4. Follow the installation wizard to install your new Quick Heal version you downloaded in step 1.
For detailed instructions, check FAQs
- When prompted for a product key use your new product key.
5. Update your Quick Heal by right-click on Quick Heal icon at the bottom right of the computer and choose Update Now.
Now Quick Heal is up and running!
How to install new version of Quick Heal antivirus software?
1. Run Quick Heal installation by double-click on the icon (usually on your desktop after you have finished the download) or choose autorun from your CD.
icon (usually on your desktop after you have finished the download) or choose autorun from your CD.
Wait for it to Prepare installation and Scan memory.
2. When it is done, it will prompt you with End User License Agreement. Select ‘I agree’ and click Next.
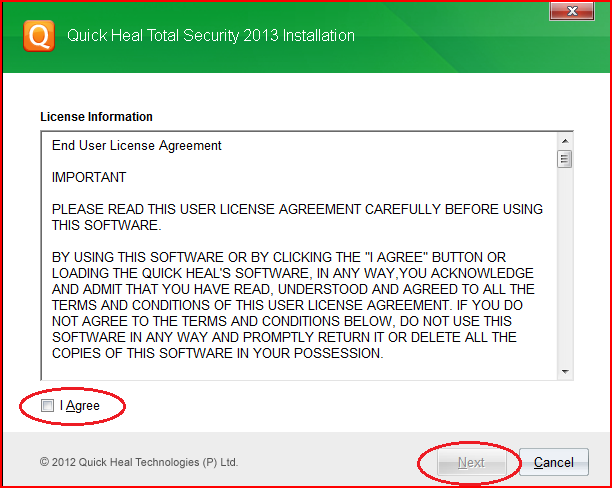
3. Here you can choose where to install Quick Heal (optional). Click Next and it will start installation.
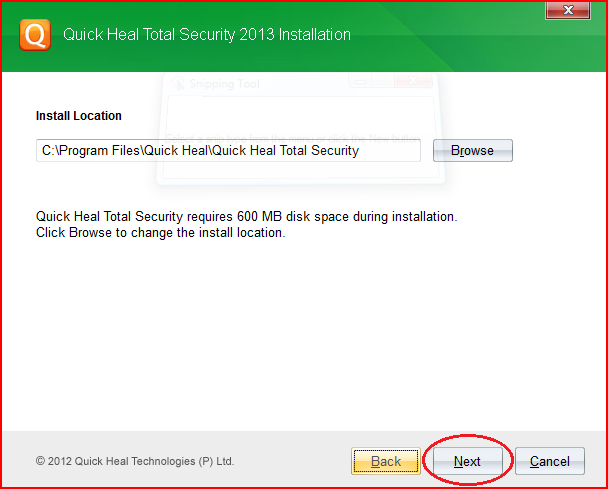
4. When it finishes, it will ask you to Register Now or Register Later. Choose Register Now.
5. Then you will be asked to enter the product key you have purchased.
*Note:
You can find the product key in your Order Confirmation email or at My Account
The product key only contains ‘zero’ for 0.

6. Continue entering your information in the next steps until it shows ‘Activation is in progress…’.
Quick Heal Installation is completed!
Extra step: If Quick Heal icon is still red, see update Quick Heal virus database FAQ
How to update your Quick Heal antivirus software?
1. Find your QUICK HEAL in the list of small icons at the bottom right of your screen next to the time

2. Right-click on the icon and choose the top option to open Quick Heal Antivirus.
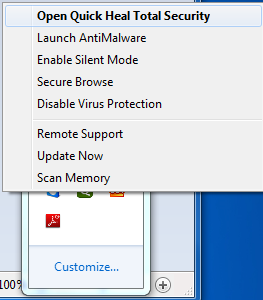
*Note: You can choose Update Now option near the bottom of the list and skip step 3.
3. When Quick Heal opens, if you see the image below, choose Update Now.

4. Update window will open and run. Click on Finish button when it finishes.
Your Quick Heal software is now up-to-date!
*Note: In case your Quick Heal icon is red even though you have updated it, check if your date and time on your computer is correct.
See Change date and time on your computer
